
In this article we will discuss about DOORS views.
What is a View in DOORS?
In the context of the IBM Rational DOORS software, a view refers to a customized interface that allows users to visualize and interact with requirements data in a specific way.
IBM DOORS Views are customizable and can be configured to display the data in various formats, such as tables, lists, graphs, or charts. Views can also be filtered and sorted to focus on specific subsets of requirements data based on criteria defined by the user.
For example, a user can create a view that displays a list of requirements that are associated with a particular project or module. The user can then customize the view to include specific attributes such as status, priority, owner, and due date. This enables the user to easily track the progress of the requirements related to that project.
IBM DOORS Views also support advanced features such as traceability and impact analysis. Traceability allows users to visualize and track relationships between requirements, while impact analysis allows users to identify the potential impact of changes to requirements on other related requirements or downstream development activities.
Overall, IBM DOORS Views provide a powerful tool for requirements management and analysis, allowing users to quickly and easily access and manipulate requirements data in a way that is most useful to them.
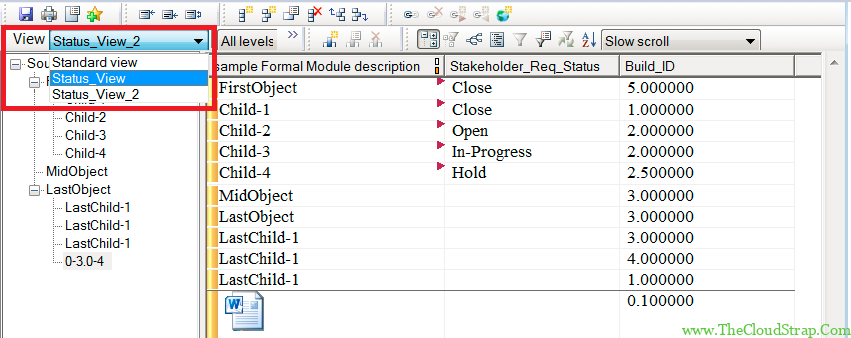
How do you save a view in doors?
To save a view in IBM Rational DOORS, follow these steps:
- Open the module for which you want to change the default view.
- Click on the “View” menu at the top of the screen.
- Select “Save As” to save a copy of the current view or “Edit View” to edit the current view.
- If you selected “Save As”, enter a name for the new view and click “OK”.
- If you selected “Edit View”, make the desired changes to the view and click “OK”.
- Once you have saved the new view or made changes to the existing view, select “View” from the menu again.
- Hover over “Set as Default” and select the new view or edited view from the dropdown list.
The next time you open the module, it will open with the default view that you selected.
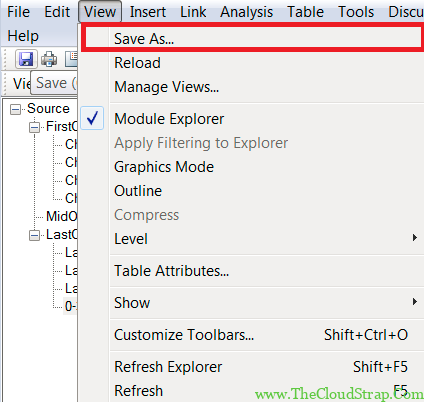
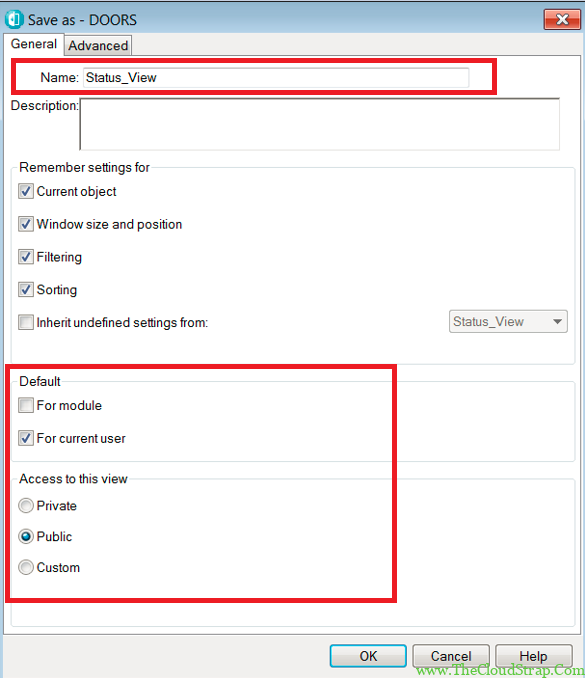
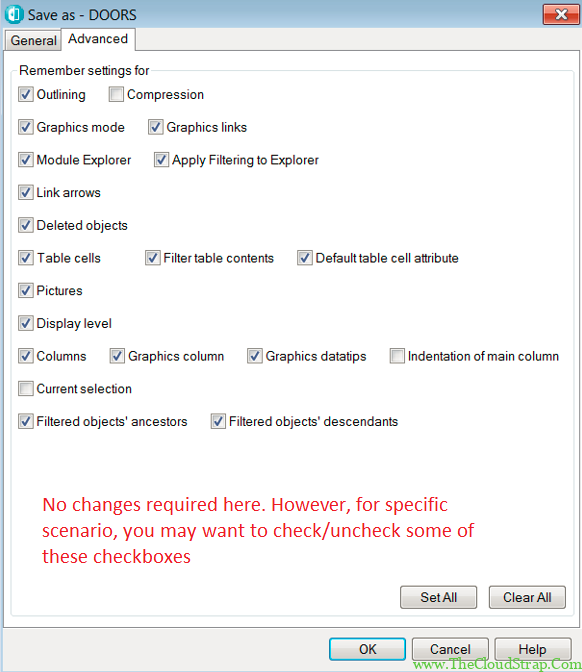
How do I delete a view in doors?
To delete a view in IBM Rational DOORS, follow these steps:
- Open the module that contains the view you want to delete.
- Click on the “View” menu at the top of the screen.
- Select “Manage Views” from the dropdown menu.
- In the “Manage Views” window that appears, select the view you want to delete from the list of views.
- Click on the “Delete” button at the bottom of the window.
- In the confirmation dialog box that appears, click “Yes” to confirm the deletion of the view.
- The view will now be removed from the module.
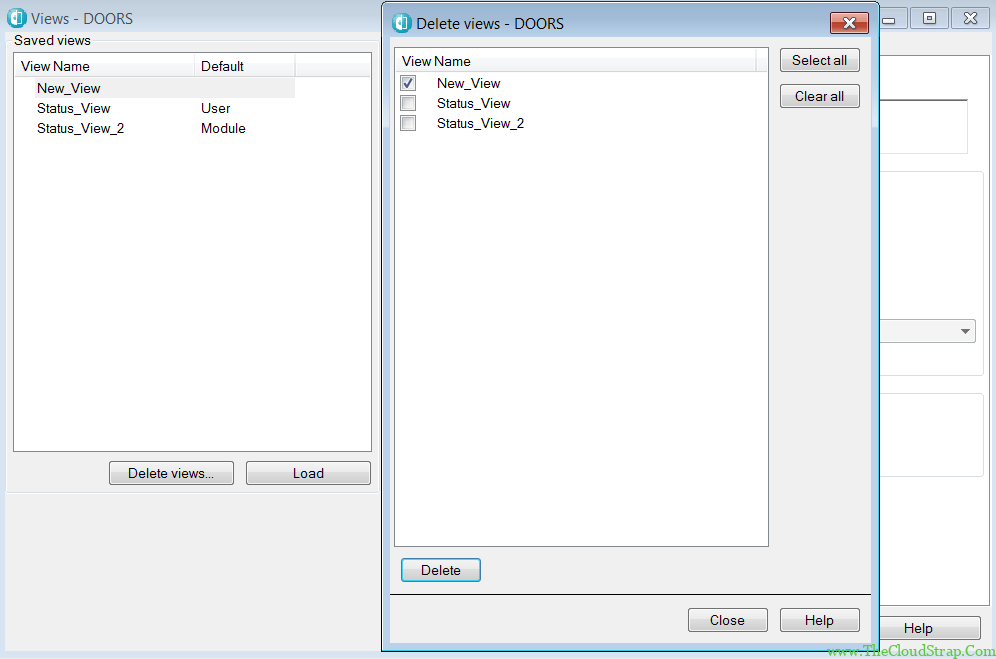

Note that deleting a view is a permanent action and cannot be undone. Make sure that you have selected the correct view to delete before confirming the deletion. Also, if the view you want to delete is set as the default view, you will need to select a new default view before deleting the old one.
The DOORS DXL allows to navigate through the views. Here is an example code –
// www.TheCloudStrap.Com
/************************************************************************
* $FILENAME: vw1.dxl
* $DESCRIPTION: View example code.
*
* NOTICE: Copyright www.TheCloudStrap.Com. All rights reserved.
* Software comes without any warranties and guarantees, is provided
* as is and is not supported. Use this software at your own risk.
* Authors resume no liabilities.
*
* Contact: admin {at} TheCloudStrap.com
************************************************************************/
// View example
Module m = current
string view_name = null
print "Print View names = \n"
for view_name in views m do {
print view_name "\n"
}
View v = view("Standard view")
load (m, v)
view_name = currentView (m)
print view_name "\n" // Standard View
print "Done!\n"
Here is the output –
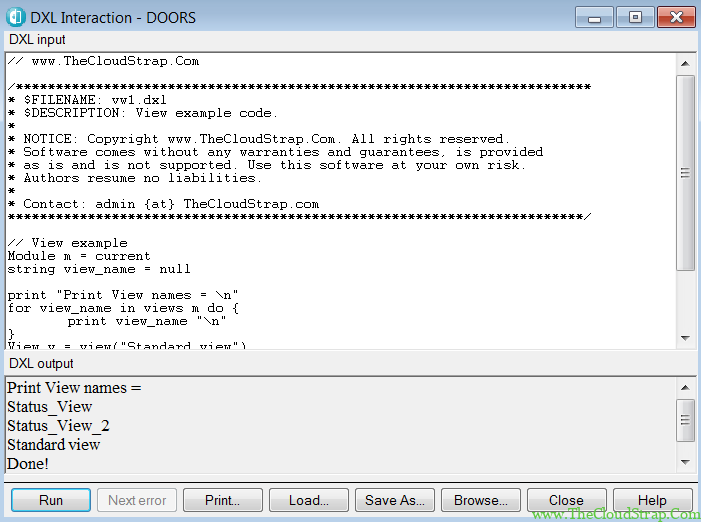
All the available views are printed in the above output window.
Create and Delete Views using DXL
For large complex dxl program, you may want to create and delete a view.
Consider the following DOORS module (before creating view) –

Here is an example code –
// www.TheCloudStrap.Com
/************************************************************************
* $FILENAME: vw2.dxl
* $DESCRIPTION: View example code.
*
* NOTICE: Copyright www.TheCloudStrap.Com. All rights reserved.
* Software comes without any warranties and guarantees, is provided
* as is and is not supported. Use this software at your own risk.
* Authors resume no liabilities.
*
* Contact: admin {at} TheCloudStrap.com
************************************************************************/
// View example
Module m = current
string msg = null
View v1 = view ("New_View")
View v2 = view ("New_View_2")
save (m, v1)
save (m, v1)
print "'New_View' was created successfully \n"
print "'New_View_2' was created successfully \n"
msg = delete(m, v2) // delete view 2
if (!null msg) {
print msg "\n"
}
else{
print "View deleted successfully \n"
}
print "Done!\n"
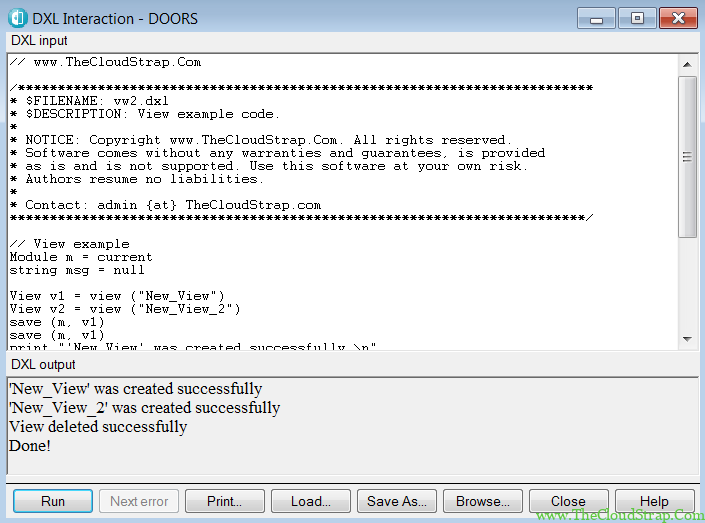
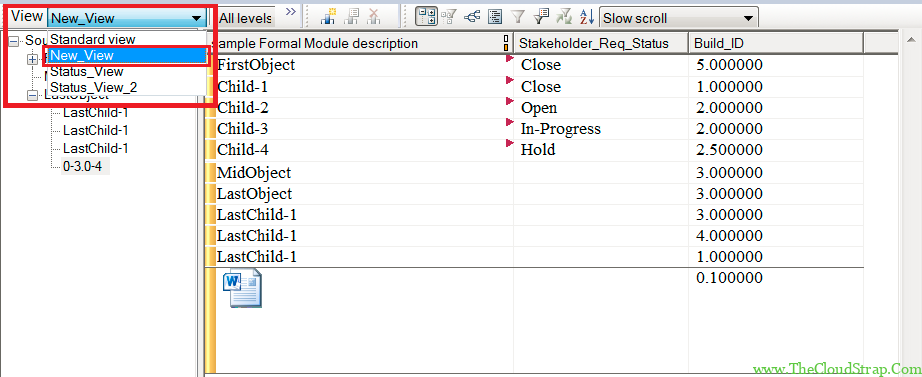
‘New_View’ was created after executing the above dxl code.
Conclusion
In this article we have discussed how to navigate and create views in DOORS DXL.
This post was published by Admin.
Email: admin@TheCloudStrap.Com
