How to install MySQL on Windows 10
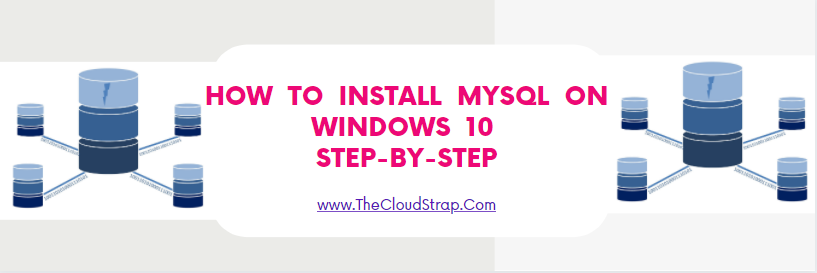
Do you want to know step-by-step process about how to install MySQL on Windows 10?
You are on the right page.
Before we jump into the installation process, let us understand what is database. Databases are mainly the sum of important data on a computer. MySQL is currently the leading means of maintaining a remarkable open-source relational database management system where you can easily and securely store all the important data you need.
You can provide security of your data by using SQL language through the MySQL. Currently, almost all PHP applications use this open-source for storing MySQL data. Its use is mainly seen in WordPress but also Drupal, Joomla, Magento.
The most essential thing about MySQL is that you can use all kinds of data here whenever you want, you can also delete and transfer. Mysql is suitable for use on almost all platforms.
So today I will demonstrate the step-by-step process about how to install MySQL on Windows 10.
Getting started with MySQL installation on Windows 10
Step 1:
To install Mysql on your Windows 10 computer, first, you need to go to the official website of MySQL. Then you have to download the most recent version of MySQL from the official website of MySQL. I am going to install the MySQL 8.0.21 version. If the version is different for you, still the installation process will be the same.
However, at the time of download, you will see that the file you are downloading must be supported by the Windows 10 operating system.

Step 2:
There are two options for MySQL download. One is MySQL Installer Web Community and the other one is MySQL Installer Community.
You can click the download button of the second one (mysql-installer-community-8.0.21.0.msi).

Step-3:
When you click on download, it may ask you to sign up or log in to the website. You may choose to ignore it.
If you just want to download the file without sign up or log in, you can select the option – “No, thanks, just start my download.“

Step 4:
Once the Mysql web community installer file is downloaded to your computer, this downloaded file will be available in your computer’s download folder. You need to install the MySQL web community installer file from the download folder.

Step 5:
When installing Mysql, it may ask you to give permission to change the computer setting. You should accept permission.
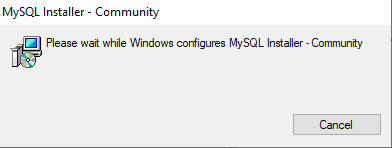
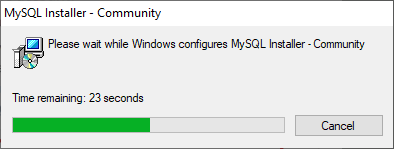
Step 6:
Now, you will find five different types of MySQL installation options for setup. You have to choose one of these 5 options.
You should see the following window as shown below. You need to select the setup type. In my case, I will just select the 4th option i.e. “Full” and click Next.
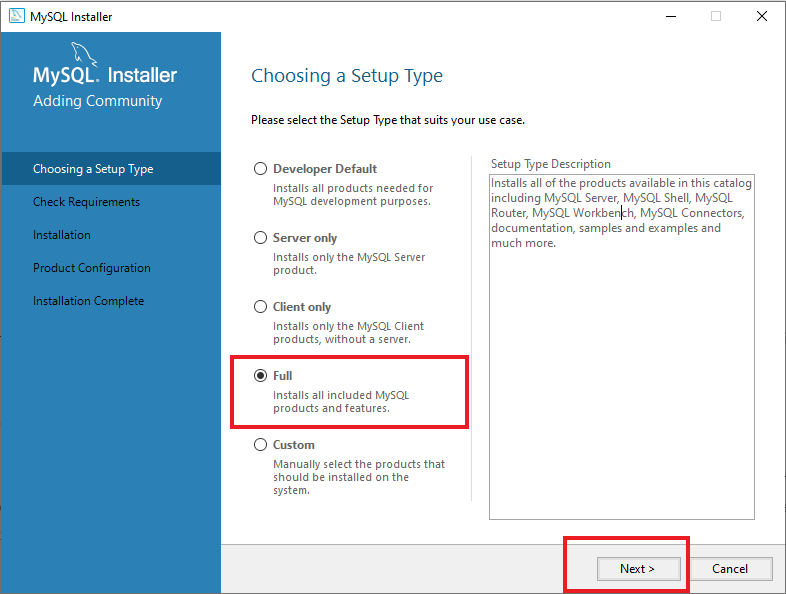
Step 7:
Then, It will check the system requirements for the installation. Now, based on your system, it may throw the following confirmation pop-up window. You can click on Yes.
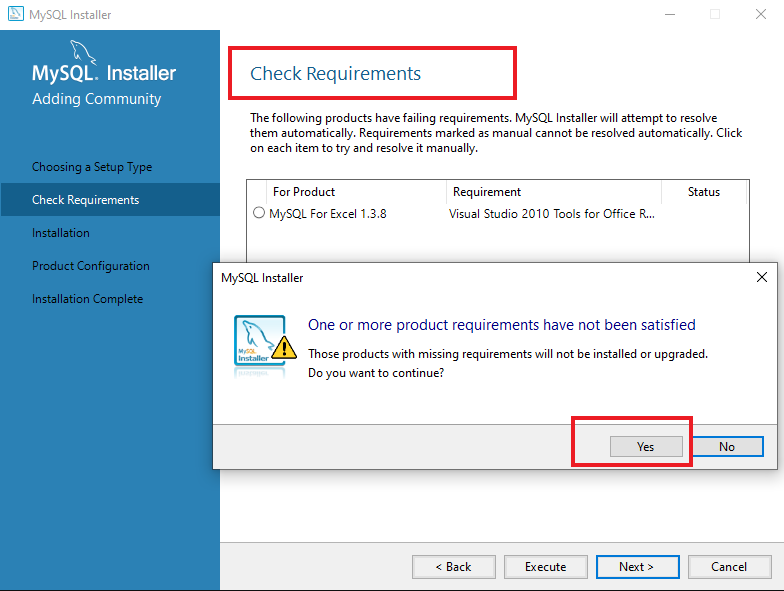
Step 8:
After that, you will see the following window. You can just click on Execute.
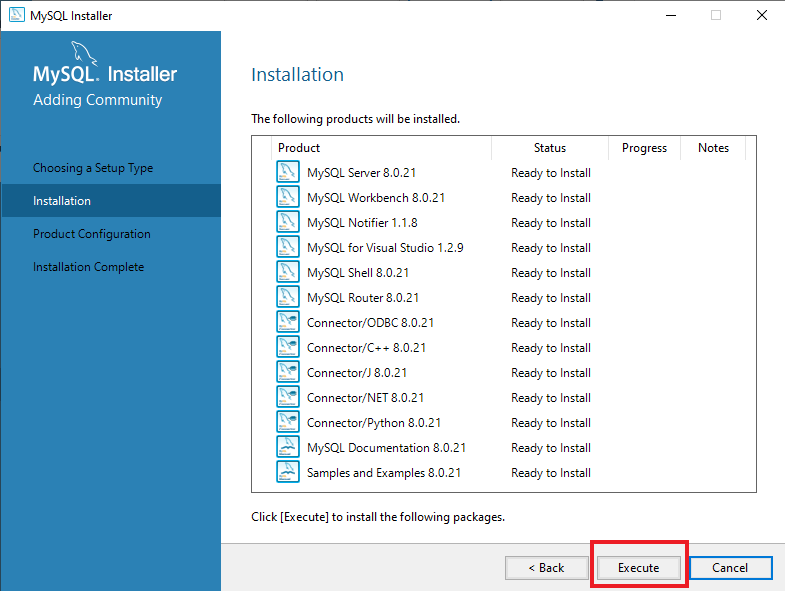
Step 9:
Then, you will see a window like this showing that the installation in progress.

Step 10:
Once step-10 is completed, you can click on Next.

Step-11:
Then the Product Configuration window will open up. You can just click on Next.

Step 12:
After clicking the next option in the previous step, the MySQL installer will show you two options for configuring the server – standalone mode, and cluster mode.
In this case, you can select the option according to your needs. I am going to select the Standalone MySQL Server / Classic MySQL Replication and then click on Next.
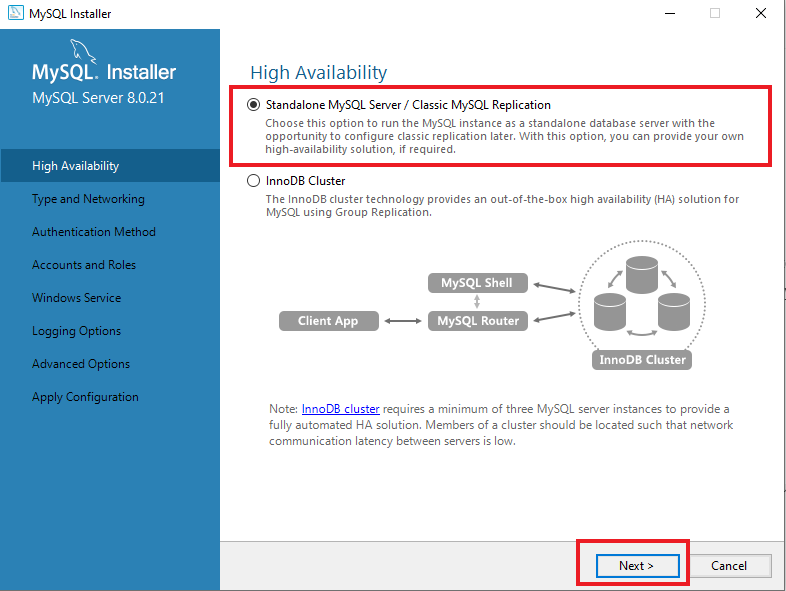
Step 13:
Next, you need to select the Config Type as Development Computer option from the Configure type drop-down option.
You can set the port number here. But, here I will go with the default configuration and click on Next.

Step 14:
An option will appear on your computer screen and there will be an option to select the authentication method. You have to leave the default option and click on the next option.
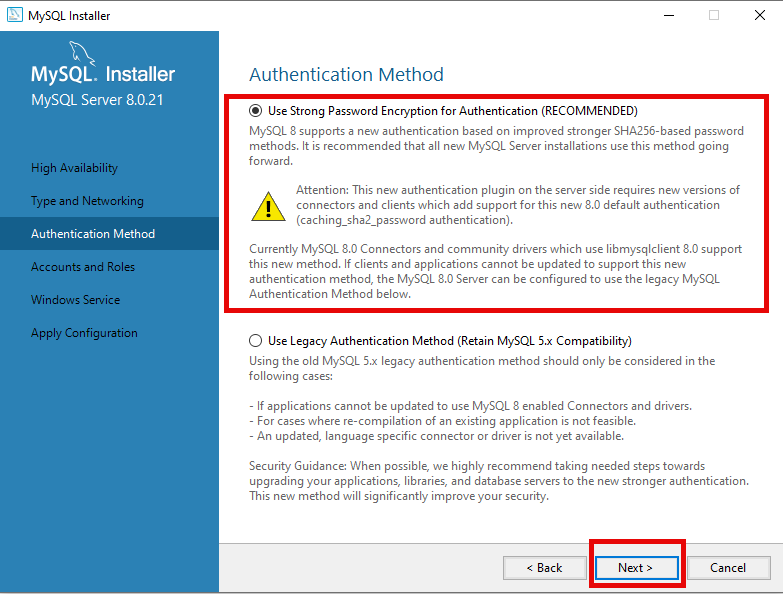
Step 15:
Here, you will be able to create the user password of your MYSQL root. In case, you are willing to set up a new user, you need to click on the button named ‘Add User’ that you will find below the accounts part of MySQL.
When you will click on the button named ‘Add User’, you will be able to get the user details popup. It would help you to set up a new user account.
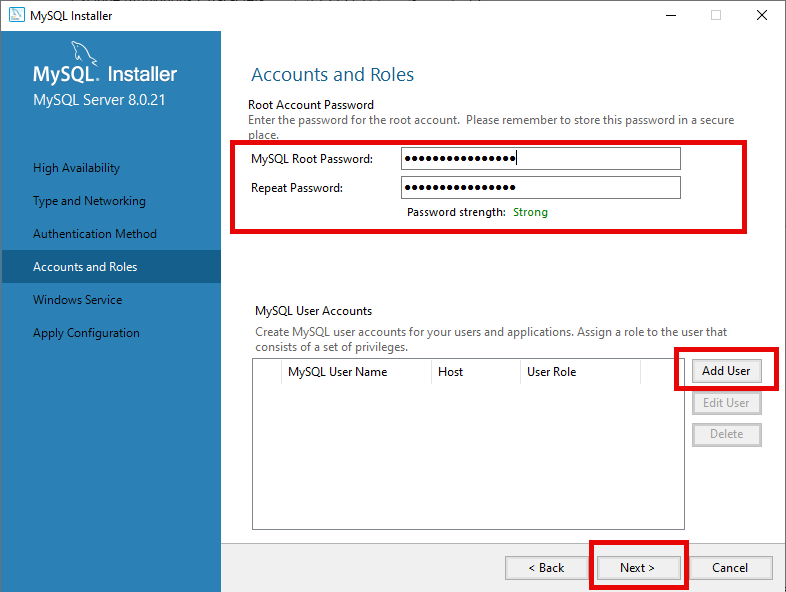

Step 16:
After that leave total service details as default and you have to press click on the Next option.

Step 17:
Next, our Press Execute to apply the configurations on the previous step.
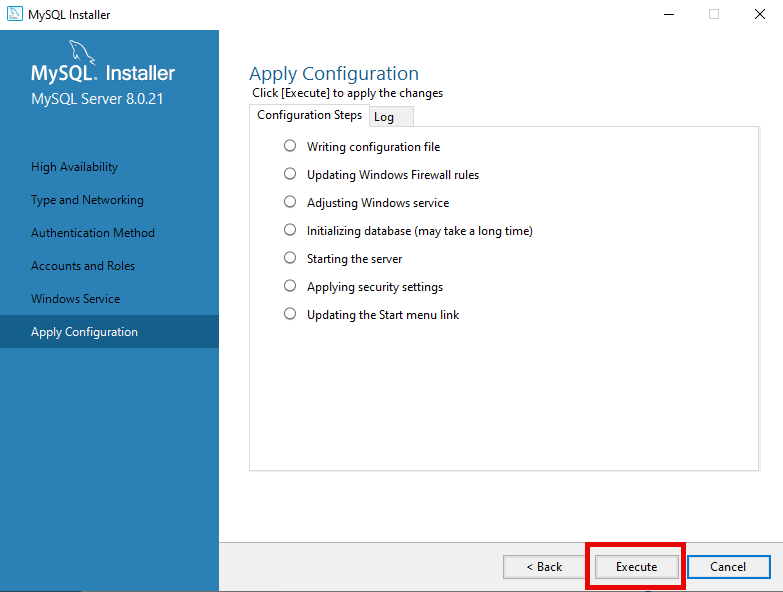
Step 18:
Once all the configuration is done, you can click on Finish.

Step 19:
Then the Product Configuration window will pop up. Click on Next.
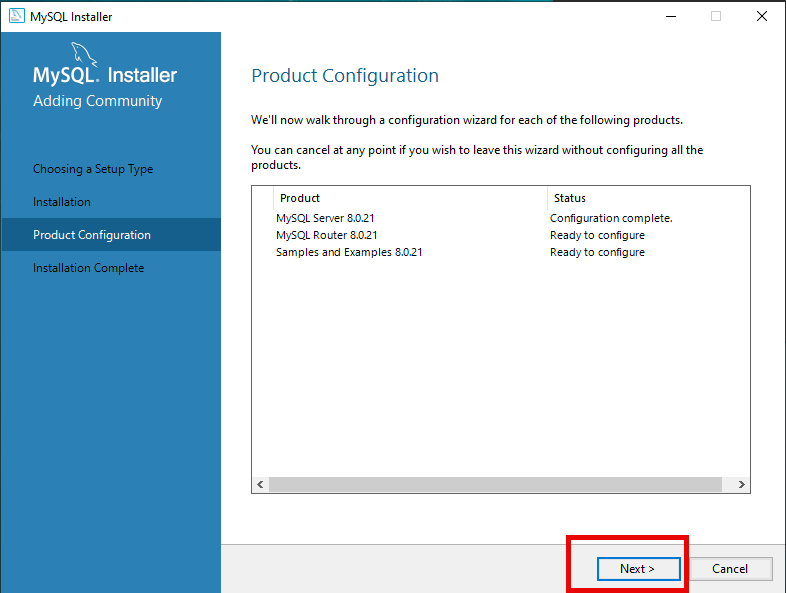
Step 20:
In the MySQL router configuration window, you can set up the hostname, port, management user and password etc for cluster database.
But, at the moment I do not need this setting. I will just click on Finish.
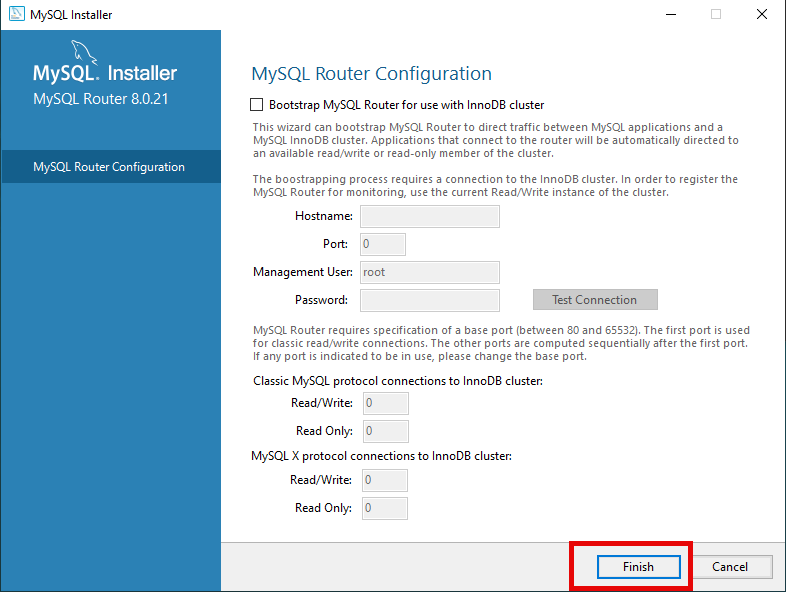
Step 21:
Here, you can type the root password and click on Check. If everything is fine, the status will be displayed as “Connection succeeded“.
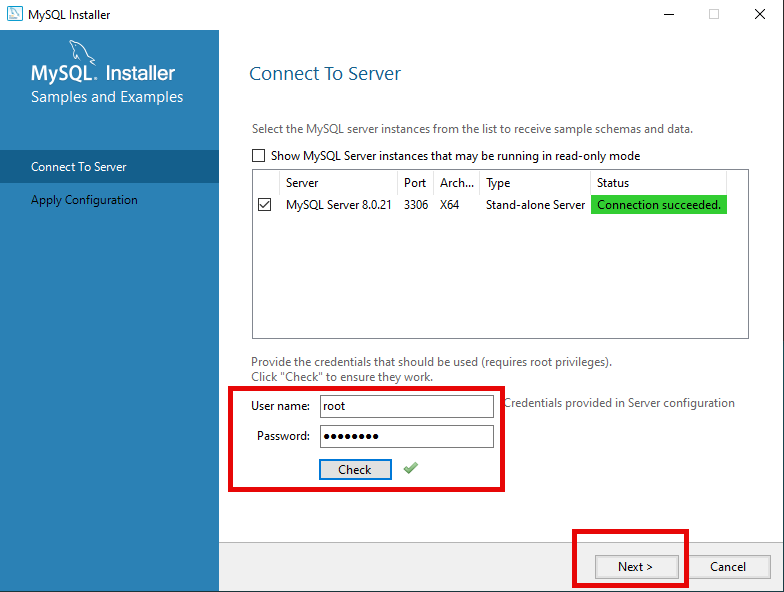
Step 22:
In this step, just click on Execute.

Step 23:
Once done, click on Finish.
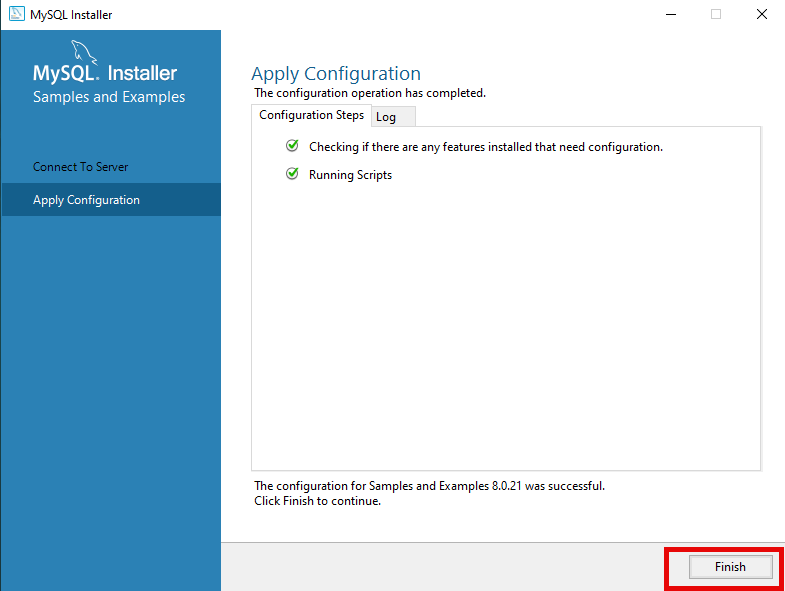
Step 24:
Now, the MySQL installation is completed. Click on Finish.

Step 25:
Now, lets check if we have successfully installed MySQL. You can go to the start menu and look for the MySQL Command Line Client.

Step 26:
Enter the root password and hit enter.

Step 27:
Now, you can execute show schemas or show databases command.

As you can see the output above, we have completed the MySQL installation.
Summary
MySQL is a very popular open source relational database system. It is used by many companies including Facebook, Youtube, Twitter etc.
Today I have explained to you – How to install MySQL on windows 10 step-by-step.
If you have any questions, please feel free to comment in the comment box below. 👇👇👇
Happy learning!
This post was published by Admin.
Email: admin@TheCloudStrap.Com
